Tình trạng Website WordPress gặp lỗi “Đã có một lỗi nghiêm trọng trên trang web của bạn” hay “There has been a critical error on your website” của ngôn ngữ tiếng Anh là một lỗi khá phổ biến và thường gặp. Nghiêm trọng là khi bị lỗi này thì website của bạn bị ngừng hoạt động, không thể truy cập được Admin hay FrontEnd và Backend. Đặc biệt nghiêm trọng hơn nếu để xảy ra lỗi thời gian dài sẽ còn ảnh hưởng đến công việc SEO và Marketing, và cả công việc kinh doanh nữa.
1. Kiểm tra Themes (chủ đề) gây ra xung đột
Để thực hiện cách này, bạn chỉ cần Active một (Themes) chủ đề mặc định của WordPress. Nếu website của bạn đang bị lỗi, nếu muốn kích hoạt chủ đề thì bạn phải truy cập vào trình quản lý tệp của hosting. Có thể là Trình quản lý tệp (File Manager) của CPanel hoặc sử dụng FTP hay sFTP để chuyển chủ đề. Chắc chắn rằng, hành động này sẽ không mất cài đặt chủ đề bạn đã chọn, do đó bạn có thể an tâm.
Bạn hãy vào /Wp-Content/Themes và đổi tên thư mục của Theme đang kích hoạt bằng cách thêm DISABLE hoặc OFF vào cuối tên thư mục. Ví dụ, nếu bạn sử dụng Theme Twenty Eighteen và thư mục trong hosting có tên là “twentyeighteen”. Bạn hãy Rename tên thư mục thành “twentyeighteenDISABLE” hoặc “twentyeighteenOFF”. Sau đó truy cập lại địa chỉ website của bạn và F5(làm mới trang web).
Nếu sau khi kích hoạt một giao diện mặc định và website bạn hoạt động bình thường thì có nghĩa giao diện của bạn bị lỗi. Hãy kiểm tra lại để tìm và sửa lỗi. Hoặc liên hệ các đơn vị thiết kế website để được hỗ trợ.
Nếu cách xử lý trên vẫn chưa thể khắc phục lỗi, đừng lo lắng, hãy làm theo hướng dẫn tiếp theo.
2. Kiểm tra Plugin website đang sử dụng
Khi cách khắc phục trên chưa hiệu quả, có thể nguyên nhân gây lỗi là từ một Plugin nào đó. Bạn hãy truy cập quản lý Hosting hoặc sử dụng FTP để vô hiệu hóa toàn bộ các plugin của bạn. Lưu ý không xóa cài đặt gốc của các plugin đó, vì các tệp này sẽ ở đó khi bạn kích hoạt lại sau này.
Cũng giống như trên, bạn hãy vào thư mục Wp-content/plugins và đổi thành một tên bất kỳ.
Khi tắt các Plugin, bạn hãy quay lại và đổi lại tên thư mục như ban đầu. Sau đó chuyển đến quản trị viên WordPress và kích hoạt lại từng cái một. Cho đến khi website lại hiện lỗi ” có một lỗi nghiêm trọng trên website của bạn”. Thì plugin này chính là vấn đề. Bạn đã biết lỗi do plugin nào, hãy xóa hoặc tắt kích hoạt Plugin đó nhé.
3. Đảm bảo rằng website của bạn đang chạy phiên bản PHP được hỗ trợ
Nếu website của bạn đã khắc phục được lỗi từ một trong 2 cách trên, thì không cần phải tham khảo cách này nữa. Tuy nhiên, nhiều khả năng là việc khắc phục sự cố lỗi đối với plugin hoặc xung đột chủ đề có thể chưa giải quyết được. Và nếu bạn đang vướng phải trường hợp này, bước tiếp theo là xác định xem trang web của bạn đang sử dụng phiên bản PHP nào, có được hỗ trợ hay không.
Một thông tin chính xác là từ phiên bản WordPress 5.0. WordPress không còn hỗ trợ các phiên bản PHP cũ hơn 5.6.20 nữa. Và để khắc phục sự cố này, bạn hãy vào quản lý Hosting và truy cập vào PHP Selecter để thực hiện các thao tác.
Tại trang Php Selecter, bạn sẽ có các thông tin Current PHP Version tương ứng với PHP version mà bạn có thể thao tác.
Tại đây, phiên bản PHP cho mỗi trang web sẽ được liệt kê ở phần giao diện quản lý Php. Bạn có thể thay đổi các thông số của Hosting để phục vụ cho nhu cầu website của riêng bạn.
Hãy xem phiên bản PHP hiện tại của bạn ở trong trình điều khiển này. Một số trường hợp nếu Hosting của bạn có nhiều Domain. Và mỗi domain lại sử dụng một phiên bản PHP khác nhau thì bạn hãy truy cập vào phần dưới đây:
Hãy sửa đổi phiên bản PHP của bạn trong bảng điều khiển Cpanel. Bạn có thể sử dụng phiên bản mới nhất. Hiện tại là 7.4. Lưu ý là tùy phiên bản mà sẽ đòi hỏi độ tương thích mã nguồn riêng. Do đó, bạn có thể thử lần lượt từng phiên bản PHP khác nhau để xem có khắc phục được lỗi này không nhé.
4. Kích hoạt chế độ gỡ lỗi trong WordPress
3 cách mình chia sẻ ở trên nếu vẫn chưa thể giúp bạn gỡ lỗi nghiêm trọng trên website WordPress. Hãy cố gắng xử lý bằng cách sử dụng chế độ gỡ lỗi WordPress. Đây là một tính năng nhằm khắc phục sự cố tích hợp khác và sẽ tiết lộ bất kỳ lỗi PHP tiềm ẩn nào đang có.
Để kích hoạt tính năng này, bạn hãy truy cập vào tệp Wp-config.php từ File Manager trong Hosting. Sau đó thêm mã này trước tất cả câu lệnh.
define( 'WP_DEBUG', true );
Sau đó lưu tệp tin nhé.
Tiếp theo, bạn hãy quay lại website và F5 tải lại trang. Xem các thông báo lỗi được hiển thị trong chế độ gỡ lỗi và xác định xem có lỗi nào có thể gây ra lỗi nghiêm trọng trên website của bạn không.
Nếu có, hãy làm theo các hướng dẫn để khắc phục vấn đề.
Đặc biệt lưu ý rằng: Chế độ này chỉ được sử dụng cho mục đích khắc phục sự cố lỗi. Bởi nó sẽ cung cấp những thông tin khá nhạy cảm cho bất kỳ ai truy cập trang web. Để tắt trình gỡ lỗi này, hãy thay đổi trạng thái trong đoạn mã của Wp-config.php từ mã xác thực thành đúng và sau đó lưu lại bạn nhé.
5. Xem nhật ký lỗi máy chủ
Nếu không có thông báo nào đáng ngờ ở trong chế độ gỡ lỗi, bạn có thể truy cập và kiểm tra nhật ký lỗi của máy chủ. Hay còn gọi là bật Error log để kiểm tra.
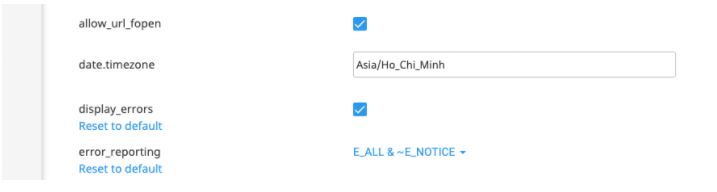
Tại phần Display_Errors, bạn hãy tích chọn Error_reporting như hình trên. Sau khi bật, nếu wbesite có lỗi xung đột thì bạn sẽ thấy thông báo lỗi ngay ở trang chủ website của bạn.
Trên đây là 5 cách khắc phục lỗi nghiêm trọng trên website của bạn. Hi vọng rằng, bài chia sẻ này từ TENTEN sẽ giúp bạn khắc phục được tình trạng sự cố lỗi website WordPress. Good Luck!